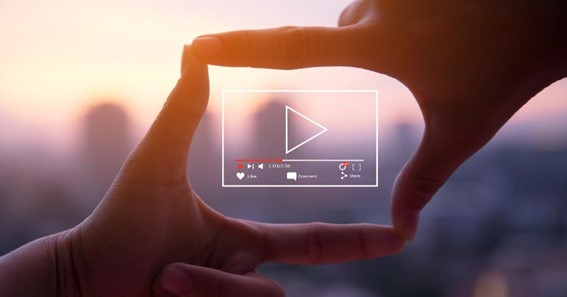Consider the following scenario: you took a few lovely films on vacation and uploaded them to your computer. They run great initially, but the clip becomes hazy or blurry after a couple of minutes. Video blur can happen during filming or when saving videos to a laptop or other storage device. This article will discuss the most typical causes of suddenly blurred videos. We’ll go over some methods on how to make a video less blurry.
The enhanced form of Recoverit can help you in video recovery and repair damaged and trimmed videos. It has two repair modes: quick and advanced repair, which cater to varied needs and improve clip quality. Continue reading to learn how to make a video clearer.
A clip might get blurry in a variety of scenarios. It’s tough to keep this from occurring now, but you may take specific measures to avoid it. However, it is entirely dependent on how you engage with the multimedia. The blur issue is frequently the outcome of things going wrong while making the clip. It’s also possible that it’s due to a flaw in your installed hardware.
The blurring of videos can be caused by a slow web connection, limited bandwidth, rising data traffic, downloading MP4 videos from unreliable sites, uncontrolled conversion of any clip to MP4, trying to capture fast-moving objects with your video cameras, inaccurate focus, poor resolution, shallower depth of field, clip compression problems, and so on.
It’s critical to know why specific videos blur before learning some repairing procedures, and this will assist you in avoiding such events in the future. The most common causes of a blurry video, which most video creators confront, are mentioned below:
Table of Contents
Compatibility of software
When viewing a video, you may notice that it lacks depth. Your media player’s edition is likely incompatible with the video’s encryption strategy. The video file must be compliant with the codec in question. This is why media players require a software update to prevent videos from becoming blurry or damaged. You should either upgrade your video graphic driver or switch to a different media player before attempting to play videos. If this is the case, it may help you fix your problem.
Codec support
After a video is compressed and converted into a clip, it is given a codec. If you have a blurry video in a media player, even if it’s in a compatible codec, it’s most likely because your laptop doesn’t recognize that file.
Constricted disc space
If your computer’s storage space is full, video playing may be unsteady. A hard disc might be overwhelmed by a large number of stored files and loaded programs. Even worse, they have the potential to degrade your computer’s performance. As a result, they will be blurred when you watch the videos.
File integrity
If your video is encoded incorrectly, it may appear blurry. It’s crucial to remember that videos must be correctly digitized and have the appropriate codec compatibility, software, and storage capacity. Blurriness in your movies can be caused by poor digitalization.
Use Vector Art while recording.
Use a high-resolution camera to shoot videos. When recording videos, utilize vector art rather than raster. Because raster graphics employ many pixels, magnifying or expanding such a video is impossible without it becoming hazy. On the other hand, Vector art is unaffected by pixels or resolution, and it can be scaled without becoming blurry.
Use the Correct File Formats
Another important way to make a blurred video clearer is to use the appropriate format. You must be familiar with various video players to ensure that the clip is of the highest resolution for the intended viewer, location, and function. Choose the MP4 video file type, widely utilized on digital networks and devices like televisions, mobile phones, and tablets. Even when the file capacity is small, the video format provides good quality.
Even though MP4 files are small, they offer outstanding clarity even after compression. In addition, the majority of programs and internet applications are compliant with this type and work well on most gadgets. Apart from that, the MP4 format is preferred by most people since it is more flexible with a more comprehensive range of electronics than other file types. It’s compatible with Microsoft, PCs, phones, iPads, televisions, and a variety of different gadgets. Transfer videos to an SD card with a Class 10 camera.
Professional Video Editing Softwares
If the clips were captured unclearly owing to poor camera configurations, you could use video editing programs to eliminate the blur during post-production. Although editing software cannot eliminate blur, it can improve the sharpness and clarity of hazy videos.
To repair blurred videos on your PC, you can use Wondershare Recoverit or Adobe Premium. It improves videos that have been damaged during recording, file sharing, trimming, encoding, or conversion, and they can sharpen entire or portions of video material. However, to effectively correct fuzzy videos, you should be acquainted with the software, and it can be a difficult task for novices.
Step 1- Launch Recoverit on Windows
To recover documents, you must first install Recoverit on your laptop. Open the “Wondershare Recoverit” program on your computer.
If Recoverit isn’t already installed on your system, type “Recovery” into the search engine. Then select “Open” the application by clicking on it.
Step 2- Recover files from Windows Computer
Choose a Location
To recover files from a laptop, you must first pick a place where the file was lost.
The default display will reveal “Hard Drives and Locations” on the left after you begin this program. Choose a hard disc from the “Hard Disk Drives” page or a computer from the “Quick Access” page. To initiate analyzing at the specified location, press “Start.”
Scan the location
Recoverit will begin an all-around check on its own. The scanning process used to take a couple of minutes in previous editions. Recoverit, on the other hand, has significantly sped up the scanning procedure and will undoubtedly reduce your recovery period.
Furthermore, the scanning findings are displayed in live time on the screen, allowing you to examine the results at any moment.
Preview and recover files
Before continuing to the recovery stage, Recoverit lets users see the recovered documents. You can preview files without restrictions if you are a premium member, and you can still obtain a 10-second preview if you use the free app.
Choose the items you want to restore and press the “Recover” option to receive your data back.
Step 3- Advanced Video Recovery
Recoverit has improved its Advanced Video Recovery tool, which includes searching for vast and complex clips using its thorough video scanning capability. This function allows you to restore HD, UHD, 4K, and 8K videos.
Select “Advanced Video Recovery” from the drop-down menu.
To begin, run the program and choose the “Advanced Video Recovery” choice on the left side of the screen. Then, to begin the procedure, press the “Start” option.
You can choose your media files from external media such as webcams, portable devices, and other auxiliary discs or hard disks on your computer. After selecting a drive, you’ll have to decide which video codecs to analyze. Scanning and finding the targeted documents will take less time using this search. After you’ve made your choice, click “Start” to initiate the Advanced Video Recovery procedure.
Scanning for Videos a Second Time
The “Advanced Video Recovery” option will scan two times: It will locate missing media files that might be missing during the initial scan.
The second scanning process can combine video pieces and take longer to finish.
The two scans will ensure a high rate of recovery completion. It can also recognize the camera brands used to record these videos.
Step 4- Repair corrupted videos in Windows.
A video can be corrupted as a result of conceptual, storing, program, or other issues. Recoverit 10 has a video fixing capability to help you repair a corrupted video. Regardless of file size or problem, the utility can repair practically any video file.
Merely launch the user-friendly program and go to the left sidebar to the “Corrupted Video Repair” choice.
Insert Corrupted Videos
To begin, go to its main page and click the “Add Video” option to open a web browser. After that, you may navigate to the damaged videos’ destination and upload them into the application.
Repair Corrupted Videos
Wait for the “Corrupted Video Repair” to complete its task of repairing the uploaded videos. You may monitor the procedure’s progress using an on-screen signal and wait for it to finish.
It’s not uncommon for videos to become hazy, and you’d want to choose a reputable method to resolve and clarify such issues. While there are various methods for removing distortion from clips, only a handful of them will determine the majority of video problems. Wondershare Recoverit is simple to use and doesn’t necessitate a great deal of knowledge or ability.